皆さんはグーグルのブラウザーCromeを利用している際に、何かのきっかけで音声が出なくなった経験はありませんか? 特に、グーグル翻訳の画面で、スピーカーボタン(マーク)を押すと外国人の声で外国語を読み上げて貰う便利な機能が使えないと、本当に困りますよね。
昨今では外国語の文献を読んだりする機会が多いので、翻訳機能を重宝しています。
実は私も数か月間に渡り、グーグル翻訳の読み上げ音声が出ない症状を解決できずに悩んでいました。私の場合はPCを2台所有していますが、旧型のPCでは問題なく音が出るのに、新型の自作PCの方だけは音が出なかったのです。
しかし、新型の自作PCも以前はしっかりとグーグル翻訳の文章を読み上げてくれていました。それがある日突然に音が出なくなったのです。参考までに、この音が出ない症状にはYouTube動画などは含まれません。
Yahooのページで映画やアニメを見たり、YouTubeで動画を閲覧したりする際は問題なく音声が出ますが、言語翻訳関連の各種サイトでは一切音声が出ないのです。Google翻訳以外に、Weblio翻訳のページでも同様にサウンド再生ボタンを押しても音声が出ませんでした。
Webページの翻訳画面のみ、音声が出ない人の対処方法。
「パソコンにスピーカーを接続していない」、「所有しているパソコンモニターには、スピーカーが内蔵されていない」「YouTube動画の音声も出ない」という症状の人は、この処置を行っても音が出るようになる可能性はありませんので、予めご了承ください。
私の場合は、下記の手順にてグーグル翻訳の音声が出ない問題を解決できました。マウスを数回クリックするだけの操作手順なので、ぜひ試してみてください。
問題解決方法の操作手順その①
まず最初に、パソコンのモニター画面の右下に時計が表示されている場所があります。その隣に、スピーカーマイクの形をしたシンボルマークがあるので、そこで右クリックをして下さい。
問題解決方法の操作手順その②
次に、下記画像のような画面が表示されたら、「サウンド問題のトラブルシューティング」という項目を、マウスで左クリックして下さい。
問題解決方法の操作手順その③
そうしたら、下記の画像のような画面が表示されますので、ご使用中のスピーカーを選択して下さい。そして、画面右下の「次へ」ボタンを押します。
問題解決方法の操作手順その④
そして、最後に下記画面が表示されると思うので、赤線で囲った部分をクリックしてください。もしグーグル翻訳の音が出ない原因が他の要因なら、「問題は解決できませんでした」と表示され、この一連の操作で問題の解決が出来た場合は、緑色の文字で「問題は解決できました。」と表示されます。
まとめ
この問題解決の方法は、Windows10 を利用している場合の対処方法ですが、他のバージョンのOSでも有効だと思います。
尚、ヤフー知恵袋などでは、上記画面のような検索結果が表示されると思いますが、私はどの対処方法を参考にしても問題を解決出来ませんでした。恐らく、パソコンの状態によって、対処方法に違いがあると思われます。
グーグル翻訳の英語のおねえさんの声を聴いた瞬間は、ホントに感動しました。ぜひ、皆さんも諦めないでトラブルシューティングの方法を見つけ出して下さい。
.jpg)
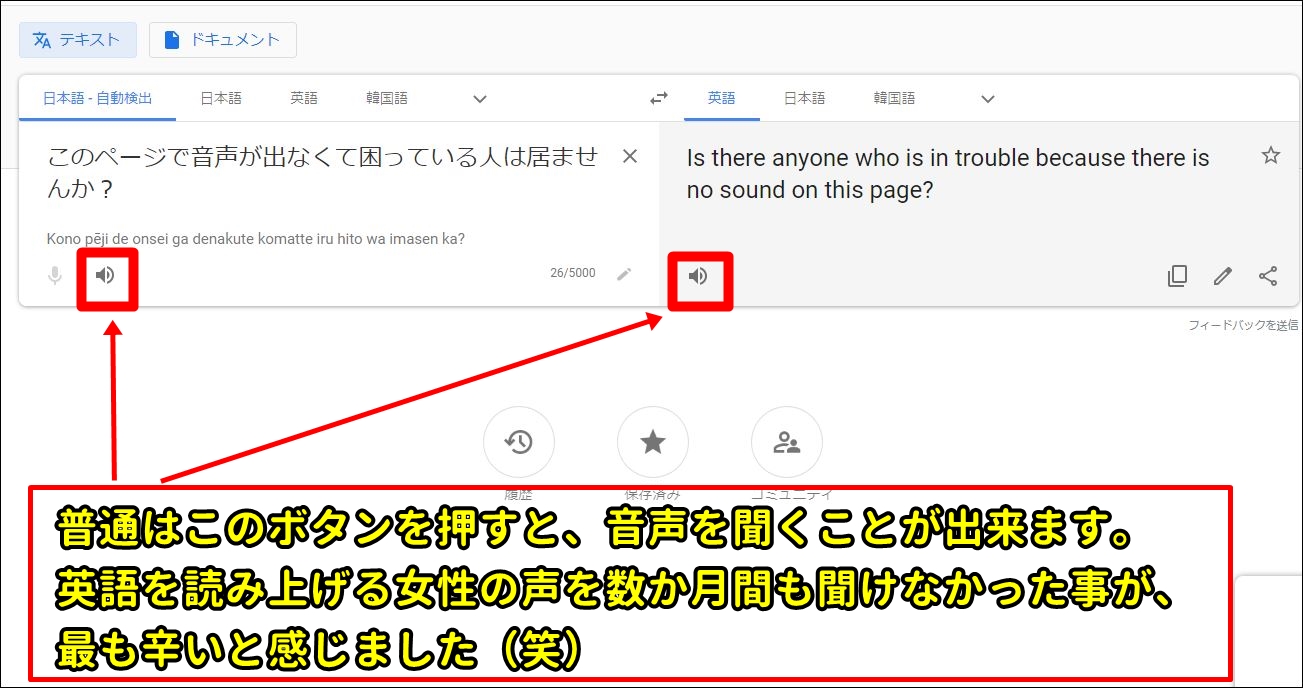
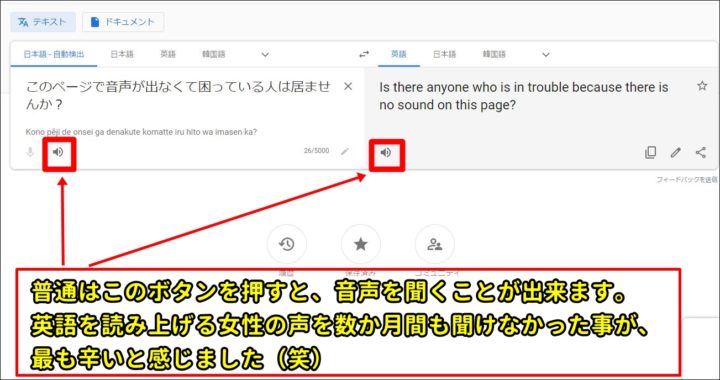
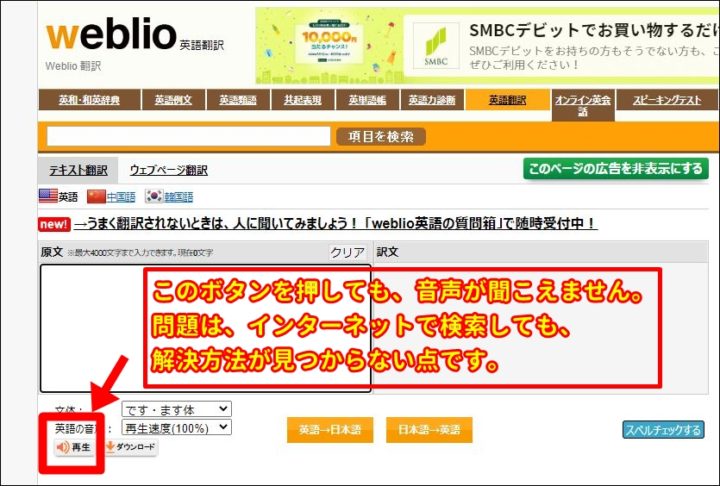
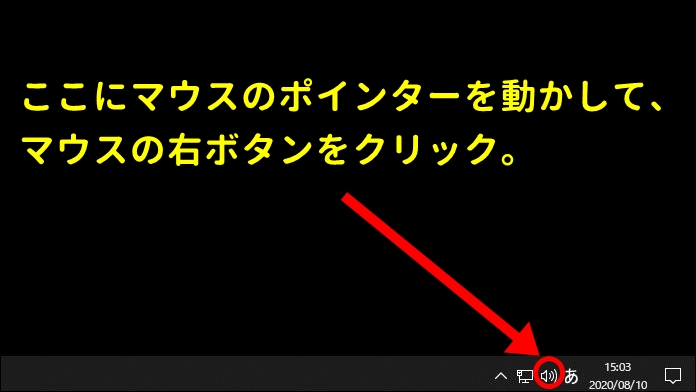
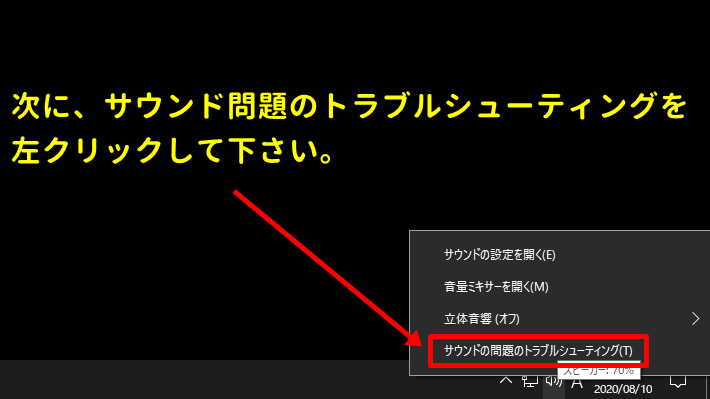
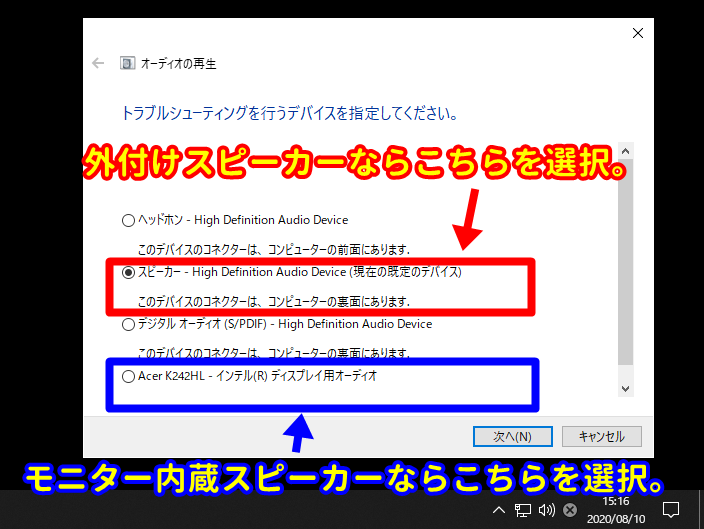
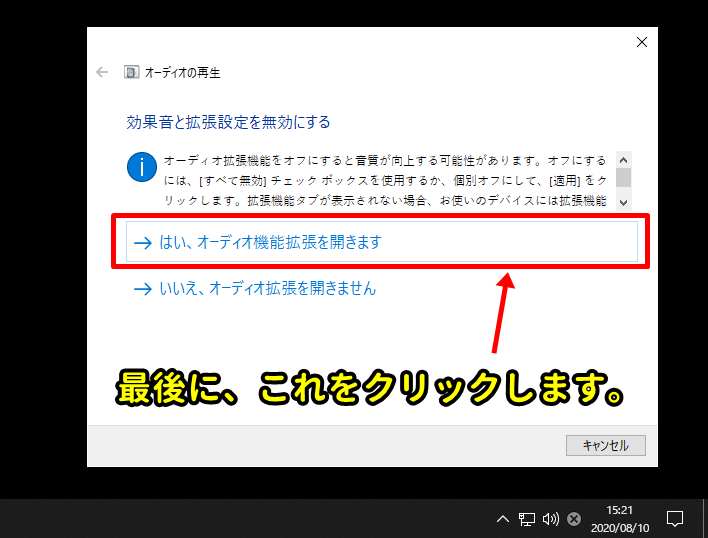
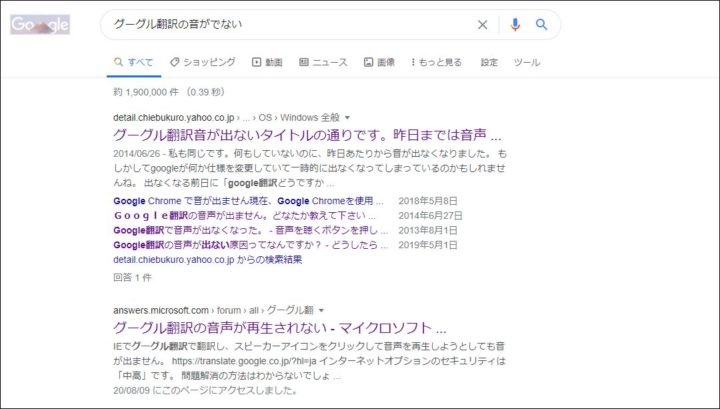

コメント